MediaNet-Solutions: Web-Shop Solutions incl. SEO, PMS & CMS
A Powerful CM-Systems with All E-Commerce Functions for Your Online-Business
TOP-Service at reasonable Price for you and your Company: Programming | Design | SEO | Database Management | Security
Custom made Online-Web-Shop Concept for B2B Sales
[mn] Multi-Shop-System
An online web shop concept tailor made for B2B sales. The Web-shop system is only one of its kind which largely provides an online shop integrable with partner companies in their sales structure to automate the distribution of your products. Compatible with SAP, ORACLE, SQL u.v.m. WITHOUT infrastructure limitations! NO hidden costs!
[mn] Online-Catalog Generator
Seamlessly integrated in the web shop you can offer your customers an uncomplicated opportunity to generate individual catalogs of your products for Web & Print. Create online in minutes complete individual catalogs which you can Optimize for the Web or for personalized printing. No more big budgets for Catalog Printing!
[mn] User-Friendly Data bank
Export or import into any format you desire. With this new comprehensive product data bank the management and organization of articles is a breeze. Familiar with Excel, Work with a what you like, for example. Create the database easily with all current codes of your products(including QR Code, EAN code). Complexity was a thing of past...
.jpg)
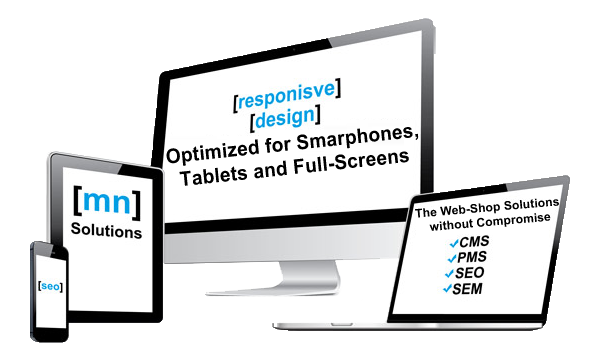
The [mn] CMS Tool
- Easy to use, Simply Drag & Drop
- Optimized for Smart phone, Tablet & Big-Screen
- Search Engine Friendly Websites / Shops
- Intuitive Language Administration
- Sophisticated User Management
- URL-Rewrite-Tool

[mn] Easy To Use
Whether you’re a starter or an experienced website builder, [mn]CMS was built right exactly for you. Simple, intuitive features make it easy for anyone to build and manage a website. Our tools adapts to you and its fun to use them.
[mn] Search-Engine Friendly
[mn]CMS websites are programmed in a search engine friendly way and offer lots of ways to optimize your content for users and search robots. Google will love your website!
[mn] More than just a CMS
[mn]CMS enables you to create and edit your website online. Wherever and whenever you want. You don't need to install anything - [mn]CMS runs entirely in the browser. Using [mn]CMS is incredibly easy. Your creativity doesn't get limited by our tool.


[mn] SEOlysis bring Your Website to Success.
Search engine optimization with an integrated analysis system onboard. Check
Your SEO-Measures directly in your individual system with various evaluation options.
The search engine optimization is increasingly become important with increasing competition. Therefore we bring you an intelligent integrated SEO system. The [mn] CMS-SEO module offers the possibility to easily enter all the important meta data. You can enter meta data such as title, description and keywords, each field is provided with character count to.
Additionally you can choose whether each page should be indexed or not by search engines. An automatic sitemap generator offers the possibility to generate all sites with sequence tags. URL Rewrite: Having a speaking URL for your web pages is an important factor now a days for SEO. With our tool you can easily rewrite the URL's with a speaking one in combination of most important keywords.
What you get from [mn] SEOlysis?
- Visibility of your website on the basis of
quantitative and qualitative aspects. Also retrospective effect until 2009. Reports in graphical view or in table format - Course of the rankings on Google for the last
year - Value of your keywords
- Analysis of keyword distribution per landing page
- Competitive analysis / comparison with your
Website / Store - Adwords Analysis
- Backlink-Analysis
- Social Media Analysis
- Password protected access on websites or
via PDF



[mn] PMS / CRM
Project Management made easy!
Project Management Software that makes your life easier, a software for everyone!
PMS is an easy-to-use online project management platform for making work fast, easy and efficient in companies, organizations working at one location or through distributed teams. Its an application that helps managers, staff and clients work together more productively online to schedule, prioritize, discuss and track progress in real time all with a few mouse clicks.
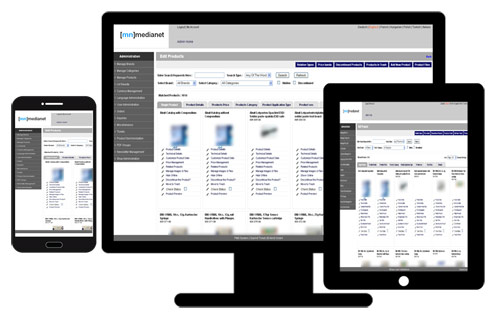
[mn] Deliver On-Time
In every business, getting things done on-time and under budget is key to your success and [mn]PMS will help you do just that! So you can add Project Milestones to keep everybody on the project informed about key dates and goals. [mn]PMS will let you know what milestones are upcoming, due soon and overdue allowing you to know exactly where you stand across all your projects at a glance.
[mn] Assign tasks to keep on top of everything
With [mn]PMS, you can assign tasks to staff, co-workers in seconds. Each task will carry and start date and end date and it also carries if it is connected to any other task or a stand alone task, this allows everybody to see exactly what they have to do and when they have to do. [mn]PMS streamlines the process of adding and assigning tasks, linking files to tasks and reporting on tasks.
[mn] Collaborate on the go
The ability to work effectively as a team is what makes the difference between projects that succeed and projects that don't. [mn]PMS flexibility enables multifunctional teams to collaborate by centralizing communications such as messages, emails, notifications and files and there by get things done successfully in one place. [mn] PMS make it possible by its intelligent ticketing system which keeps employees, customers or entire organization in the loop.
[mn] Take your projects with you anywhere
[mn]PMS being cloud based and built on the latest technologies with responsive UI makes it work seamlessly in all kind of devices like mobiles and tablets which allow you to keep track of your projects progress, adjust schedules in a couple of taps and discuss work with your teammates wherever you are!
