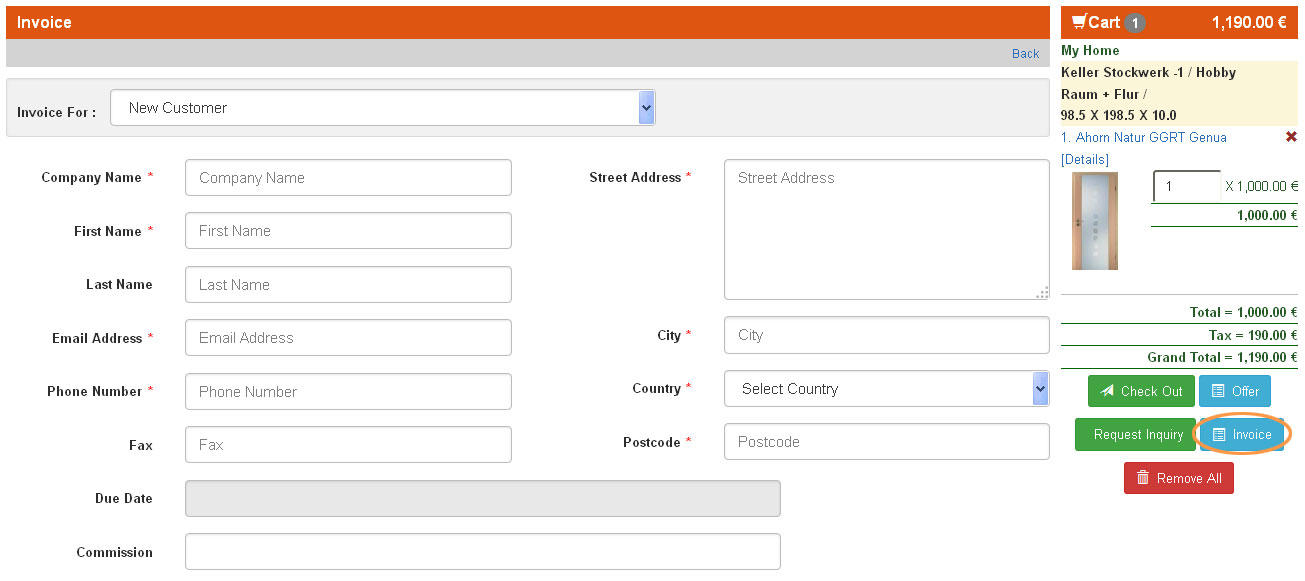Web Shop Offers, Billing System:
Overview: In the Web Shop we have two add on modules which are mostly available for Shop Admin or users with special roles. These are called Offers Module and Billing Module. Using these special modules it is very easy to Generate Offers as well as Bills/Invoices via the web shop.
Offers Management:
Offers Management is a special add on tool for web shop. Using offers module it is very easy to generate offers. To access the offer generation module you should be logged in as shop admin or user with appropriate rights. Once logged in and you have rights you can find the option Offer under the cart. To start just add products to cart and click on Offer, it takes you to a new page where you can generate offer.
Offer Generation for Existing Customers by Sand Admin:
In the Offer Generation page you can start by selecting a customer for generating offers, you can do that by choosing if you want to generate an offer for a new customer or for an existing customer of the shop from the drop down available in the top of the offer generation page. If you select Existing Customer option then on the right side of the drop down you will find the option,Load Addresses, click on it to load all existing customer addresses. From the available addresses you can search for address/customer you looking and select the same. The selected address/customer details are applied in the Offer Address block. Also by selecting the existing customer by his address you can also load the discount values of that particular customer directly in the Offer Generation Page. Once selection of the customer is complete you can move down to the products table, in there you will find list of all products which you have selected with Purchase Price, Sale Price and Customer Discount %age if any. Here purchase price is the price you pay and sale price is the price you want to sell and the %age of discount which you see in the editable text box is the customer discount for the product. If there is no discount for the product for this customer then you see an empty text field. If you wish to offer this customer any discount then you can do so by entering certain %age in that input box. Based on the %age number you enter the discount is calculated instantly for that product. This way it is possible to give product specific discount individually or if you want you can even give for all products the discount by just entering the %age which you want to give in the Discount Unit Price field which you can find in the headline of the table. This %age is then applied to the all the products. At the bottom of the table you see the total calculations, and text fields for inputing tax, shipping charges and an additional discounts block. This additional discounts section is for applying the discounts on the totals and these are coming from theUser Specific Discounts. For the existing customer if they have any discounts available in their account then those on selection will be applied on the total, which you can alter if you want to and for new customer what ever %age of discount you give here is applied to the total. So for special customers or for special occasion you can add a total discount in additional to the already existing products discount on top. So all in all you have possibility to give discount product wise as well as for total from the available options. Also not just price reduction it is also possible for you to increase the price in the offer page. For individual products you can choose to add the %age of increase in the columns Surcharge, in here you can increase the price in %age product wise or for all products and in the common discount area and for the total too you can increase the price in %age by selecting “+” and giving the number of %age for increase in the adjacent text input box.
So it is possible to decrease as well as increase the price of products and the total price in the Offer Generation pages.
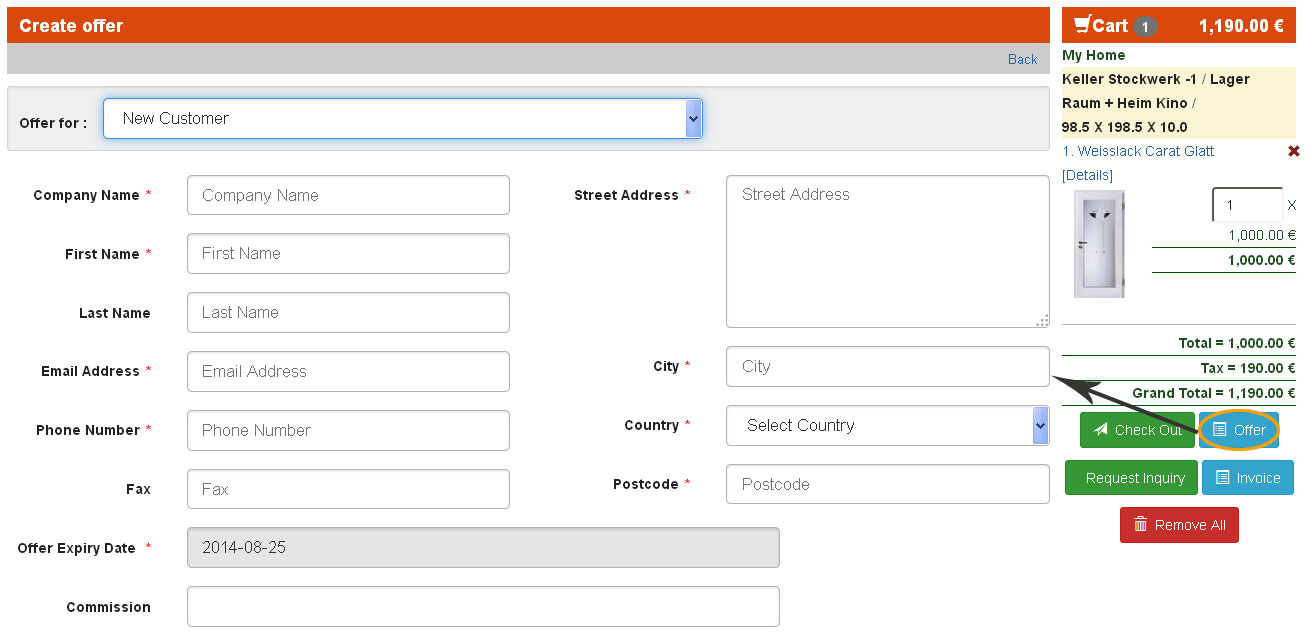
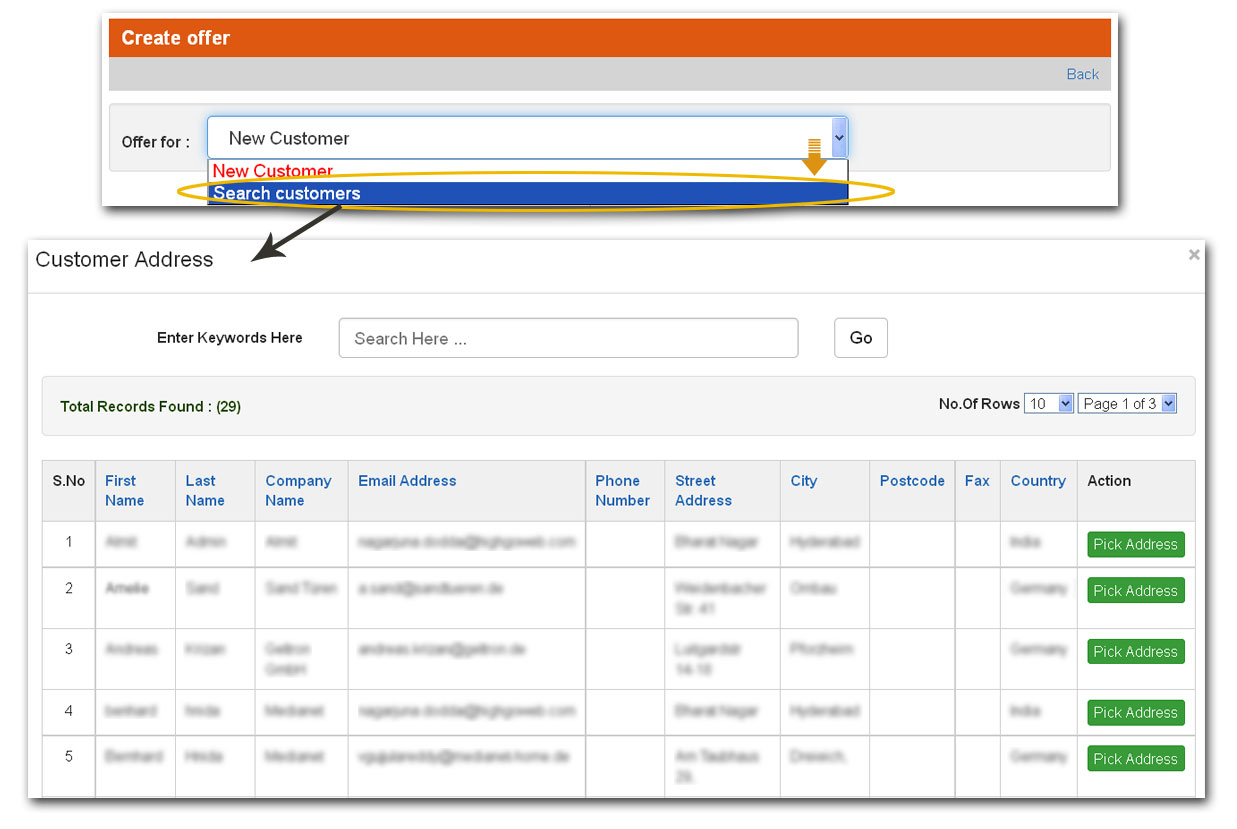
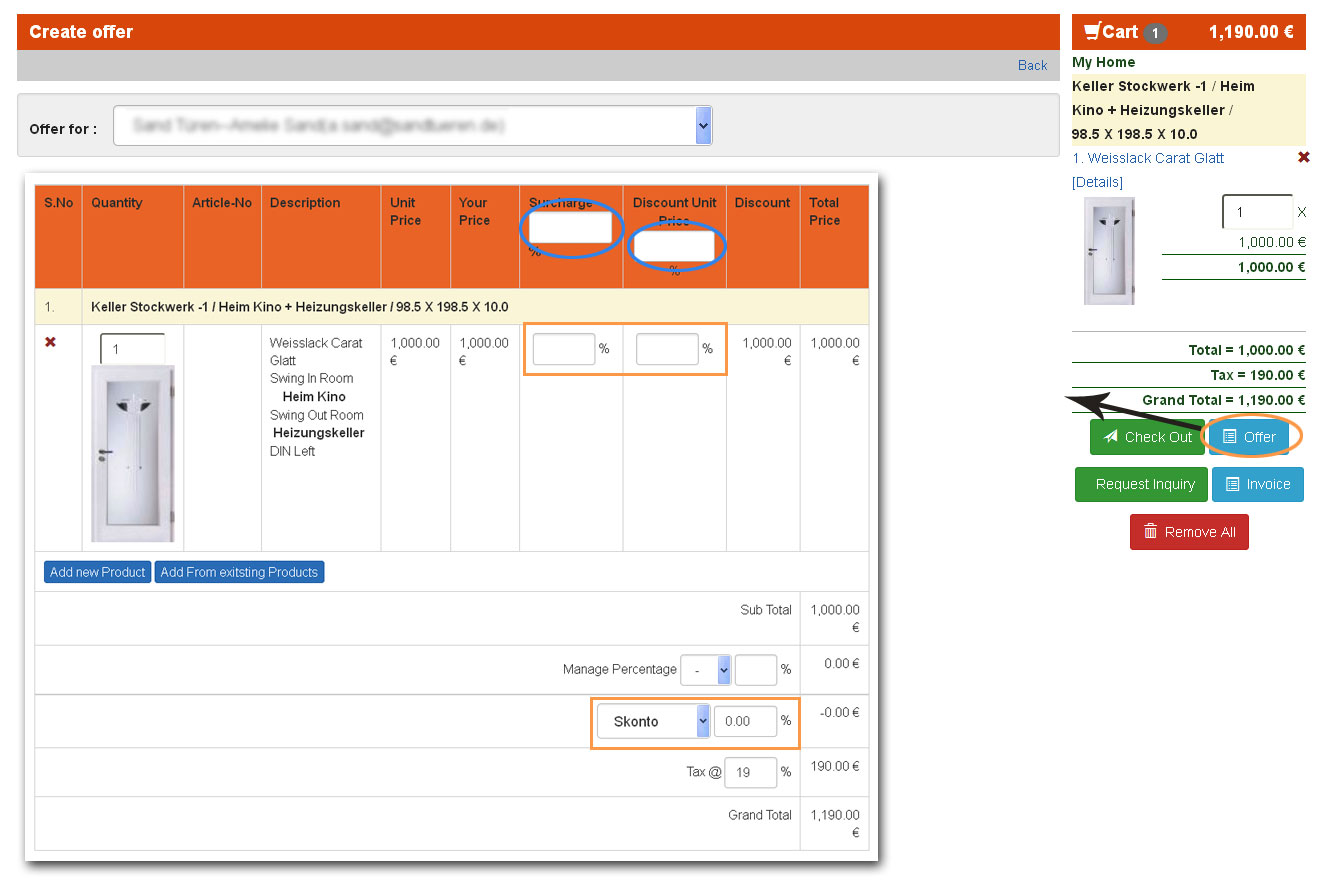
Offer Generation for New Customers by Sand Admin:
When clicked on Offer from the cart and selected new customer, you have to first fill in all the customer details like, Name, Company Name, Email, Address, Contact Number etc. After filling out the details you can then scroll down to the products table and here also you can enter in the Discount text input field or in Surcharge text input field the %age which you want to decrease and increase for each products individually or for all the products. As it is new customer all fields would be empty with out any number so if you want to offer discount, you have to fill in those. The same way it is possible for you to add the discount for the totals too. Once after filling in the %ages of discount or surcharge and verifying the calculations you can add comments to the offer describing its terms and conditions or more information in the comments section available. Once that is done you can choose to send the offer directly to the customer by just entering his email address in the Mail To email input field and compose the email message in the Mail Body section. Once the compose of mail content is done you can just click on the button Send Offer to Customer,once clicked then the offer will be emailed to the customer to the given email address with the composed message along with a copy of offer as PDF document. The same offer is stored in the shop for your reference in the shop Offers section. Also it is possible to save offers with out sending to customers, this you can do by simply clicking on the button Save Offer Without Sending, this offer is then saved in the shop, you can later on select this offer for editing and sending it to customer. All saved offers can be also be found in the shop offer section.
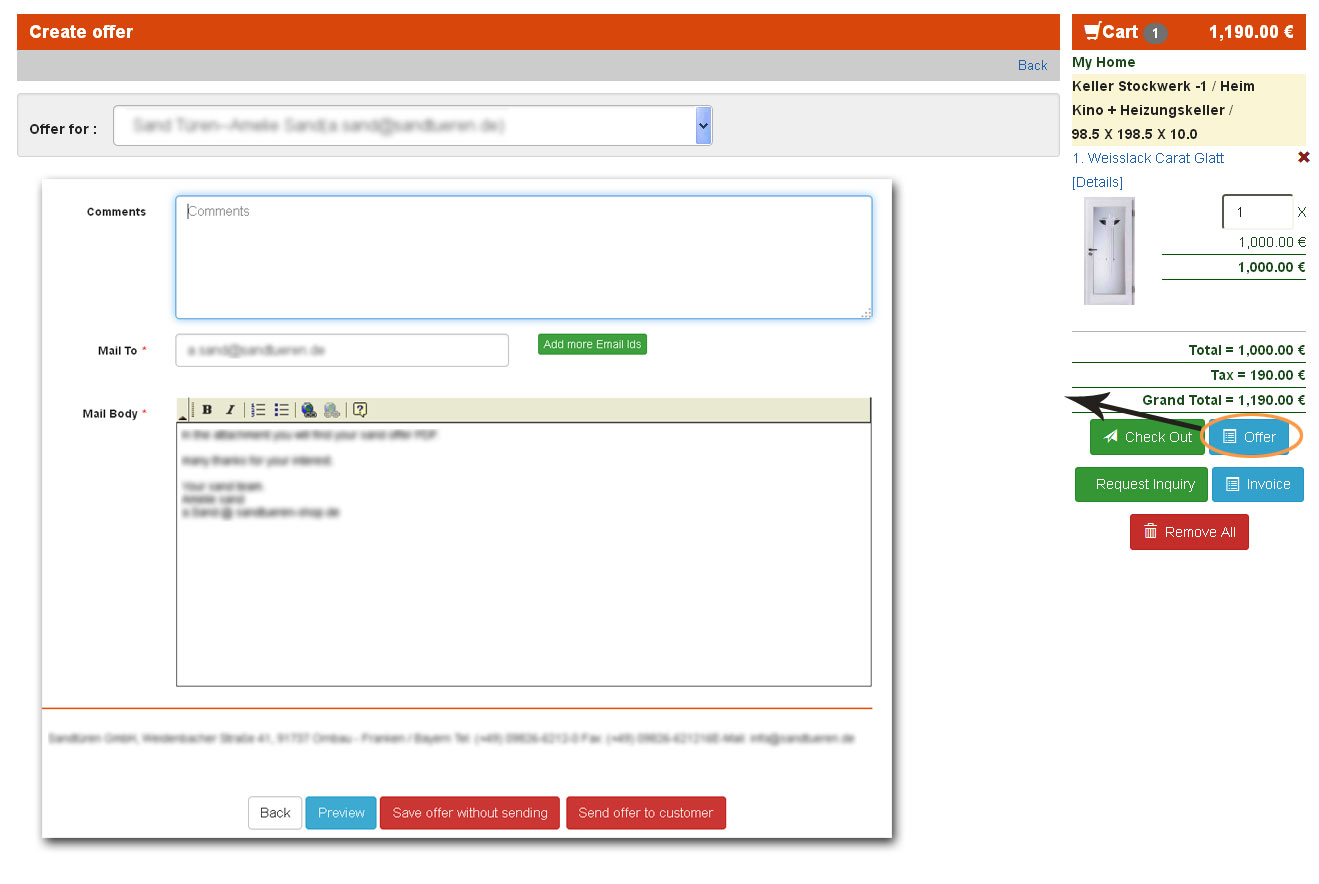
Conversion on an Inquiry to Offer:
In shop it is possible to convert an incoming inquiry to offer and then to bill. The conversion of an inquiry can be done by Admins, Dealers and users with rights.
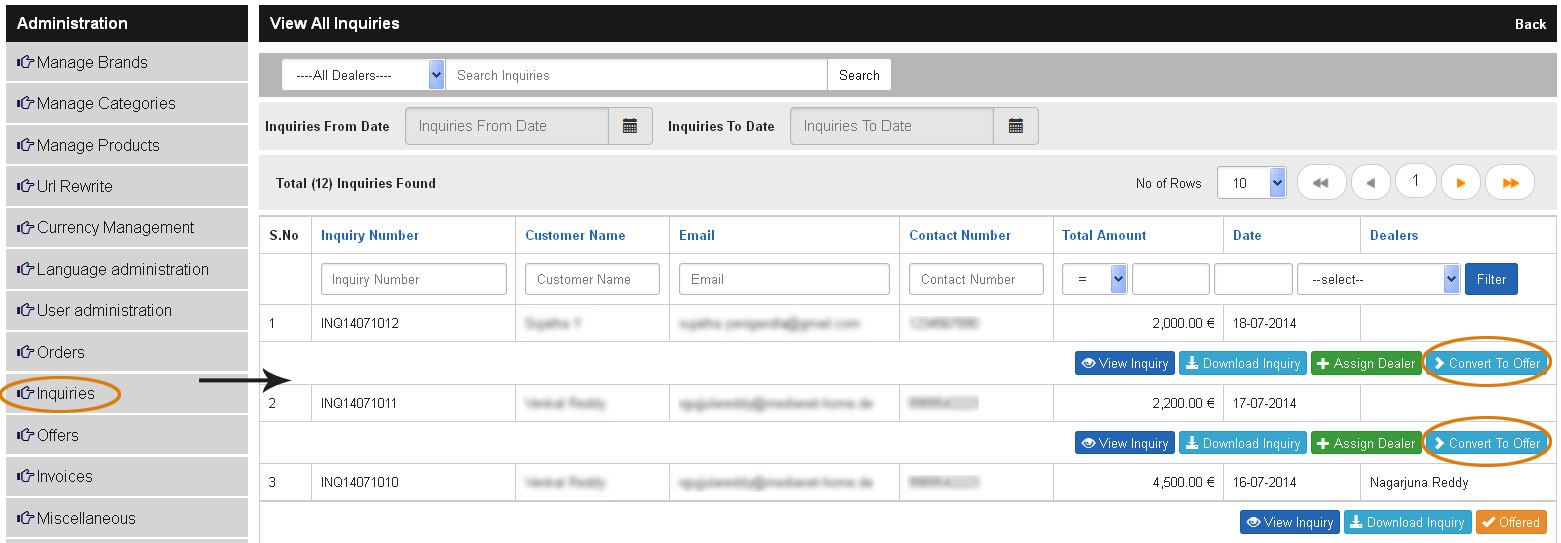
Assigning of Inquiry:
All the inquiries made in the shop are available in the shop admin Inquiries section. To access it you need to login as shop admin or user with rights. Logged in users can see the menu Inquiries in the right side menus. When clicked on it, you get to see list of all inquires made in the shop. You can search and filter all the inquires using the search and filter options available or sort by date or users and other details. For each inquiry you see to the right various options such as View Inquiry to see the inquiry, Download Inquiry if you want to download it, Assign Dealer, this is the option using which you can assign the Inquiry to Dealers. When clicked on it a Pop opens listing you all the available Dealers in the shop and for each dealer you will find the option Assign. Clicking on it will assign that particular inquiry to that particular dealer and dealer is notified about the same via email. When dealer logs in with his login details in the shop he has to click on My Account, which can be found under the user name of his in the shop header, then he is taken to his account page where he will find many options to manage his account in the shop. There it self he will find an option Manage Inquiries. In this section he can find all the inquiries which have been assigned to him. Clicking on it opens all his assigned inquires. For each inquiry he will find the option Convert to Offer, by clicking on it he is taken to Offer Generation page where he can convert the inquiry into an offer by offering best prices using the Discount and Surcharge options.
Also it is possible for shop admin or internal users with rights to convert an Inquiry into Offer with out assigning it to any of the Dealers. For that they have to simply click on the button Convert to Offer instead of Assign to Dealer. When clicked on it then the admin in taken to the Offer Generation page and he can just put the discounts or surcharge in their respective input text fields and Generate an offer.
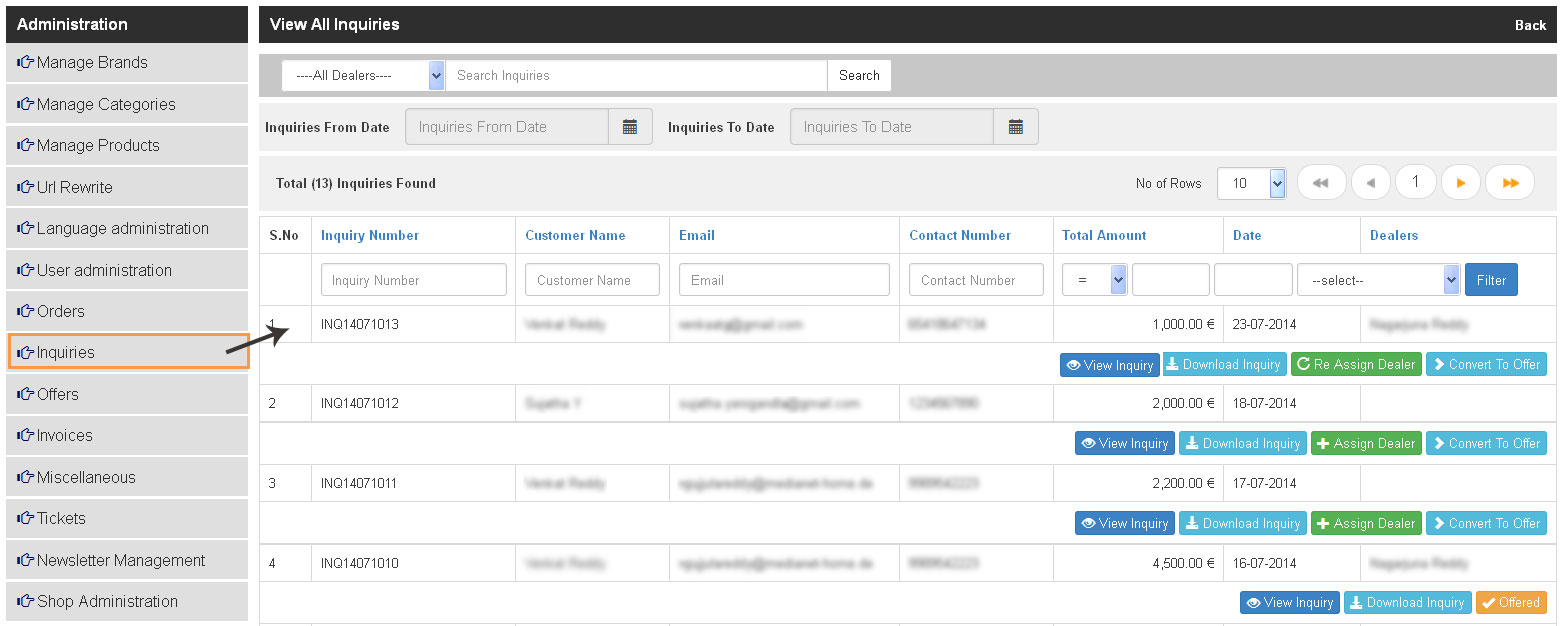
Billing Module for Web Shop:
Billing module is quite similar to the offer module in options, the only difference being it is a Bill/Invoice which ever name you want to give to it which has to be paid. Additionally it is possible to convert an Offer made from the Shop to Bill/Invoice.
Conversion of Offer to Bill/Invoice:
Shop Admins, Dealers and users with rights can convert an offer made from the shop to Bill. All they have to do is login in first. After login they should click on My Account, in my account they would find the Manage Offers link. When clicked on it you will see all the offers which you have made for the users/customers with the option to view, edit, copy and Make Invoice. Click on Make Invoice and you are taken to Billing Page. In here you will find all the options related to managing the prices similar to the Offer Generation options such as Discount offering, Surcharge etc. Almost all the options which are available while generating an offer are also available for the Bill Generation too. Further if any discount or surcharge %ages are given in offer the same are carry forwarded into the bill which you can change easily via the text input fields.
Once you done with the price calculation you can continue by adding comments, customer email and mail content for the email. After that you can click on Send Invoice to Customer if you want to email the customer directly or click on Save Invoice without Sending if you want to edit it in future.
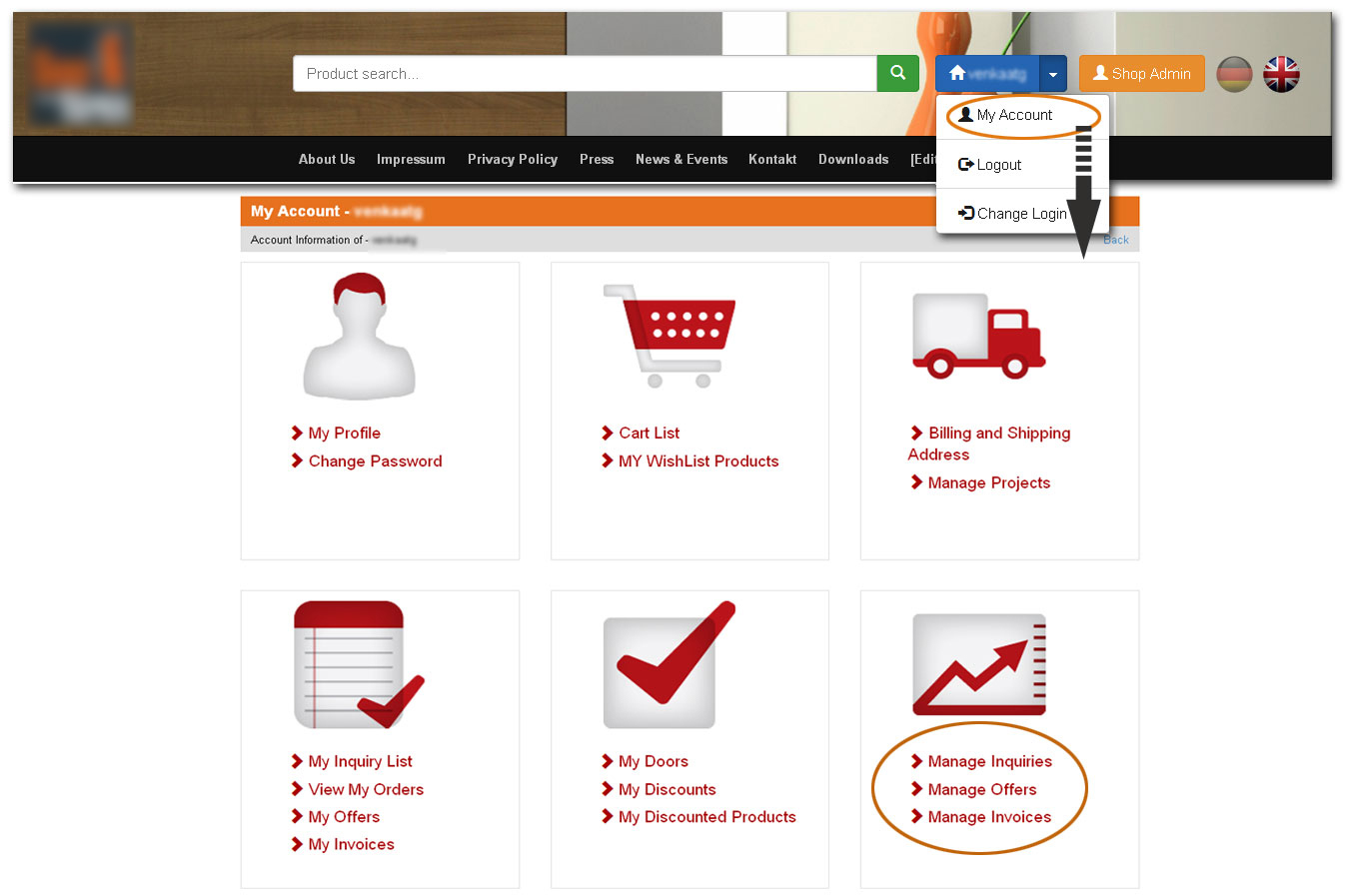
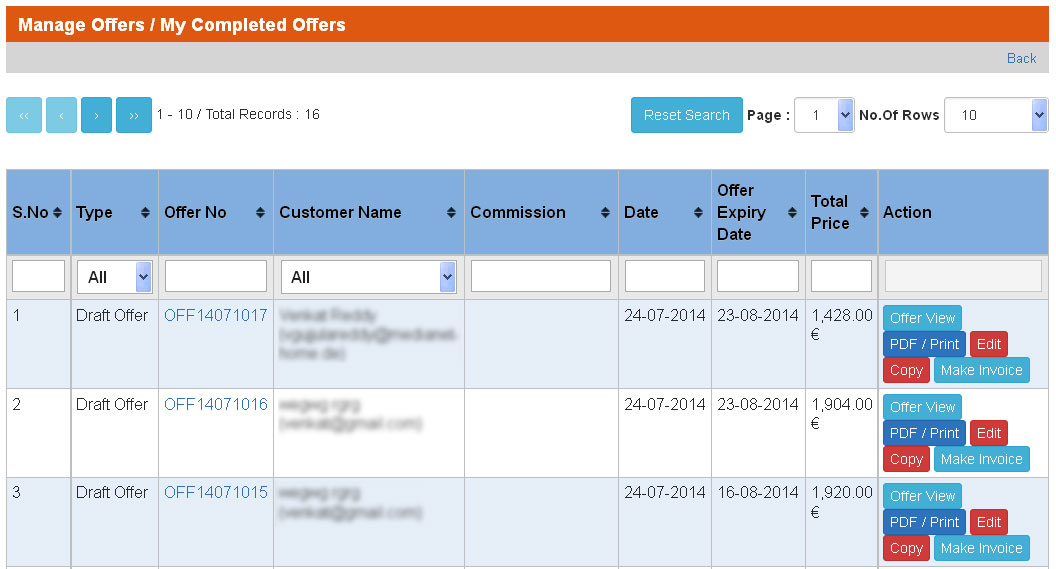
Bill/Invoice Generation:
It is also possible to generate Bills/Invoices directly from the shops, all you need is logging in and having the access to it. If you have access to it then the option is directly visible under the cart. When products are added into the cart you will find below the cart the button Invoice, click on it and you are taken to the Invoice Generation page, this page is quite similar to the Offer Generation page which was explained above. All the functions which were available in the offer generation page will be there in Invoice generation page too starting from, Customer Selection, existing of new, discount or surcharge per product and for all products, additional user discounts based on the Customer selected or if new customer adding new via the text input field. Comments, To Email, mail content area and clicking on the button Send Invoice to Customer or Save Invoice without Sending if you want to work on it later on.