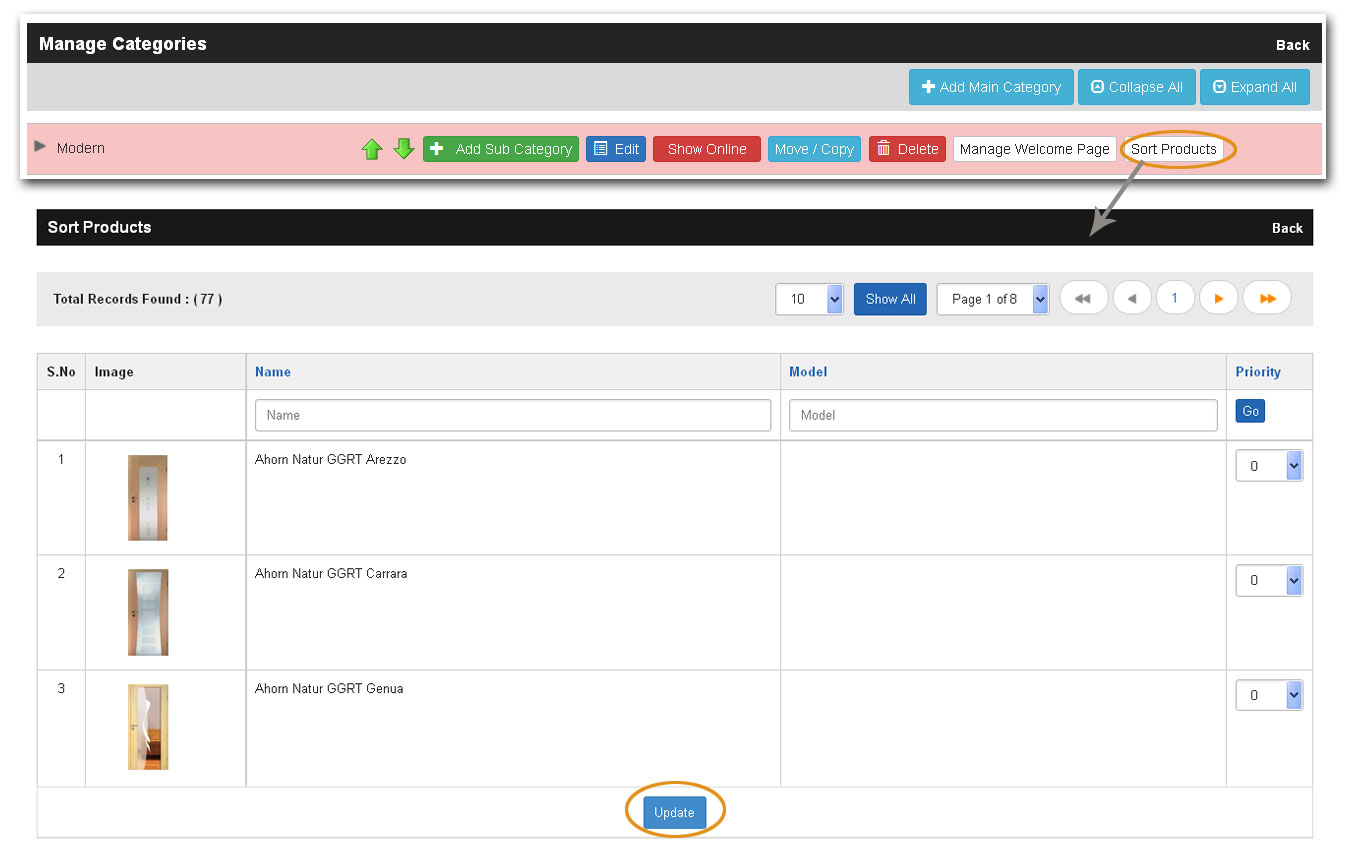Managing of Categories in Web Shop:
Overview: In the Web Shop all products are organised and sorted in categories. So it is important to manage the categories and their flow. For that reason we have Categories Management in which it is easy to add new categories, add sub categories edit already existing ones as well as change the position of the categories by moving them up and down.
Adding of New Category
For adding a new category you should be logged in as shop admin or user with rights. Once logged in, click on Shop Admin to go to the back end of the shop and in there select, Manage Categories menu which is the in the second position in the left side menus. Once clicked you can see already existing categories if there are any of an empty page. On the top left you find the button Add Main Category, represented with “+” symbol which is for adding a new Main Category. When clicked on it a pop up opens requesting to give a Name to the New Category you want to add, you can simply enter the name of the category and click on Add and a new main category gets added. All the main categories which you add are then shown in the category management page.
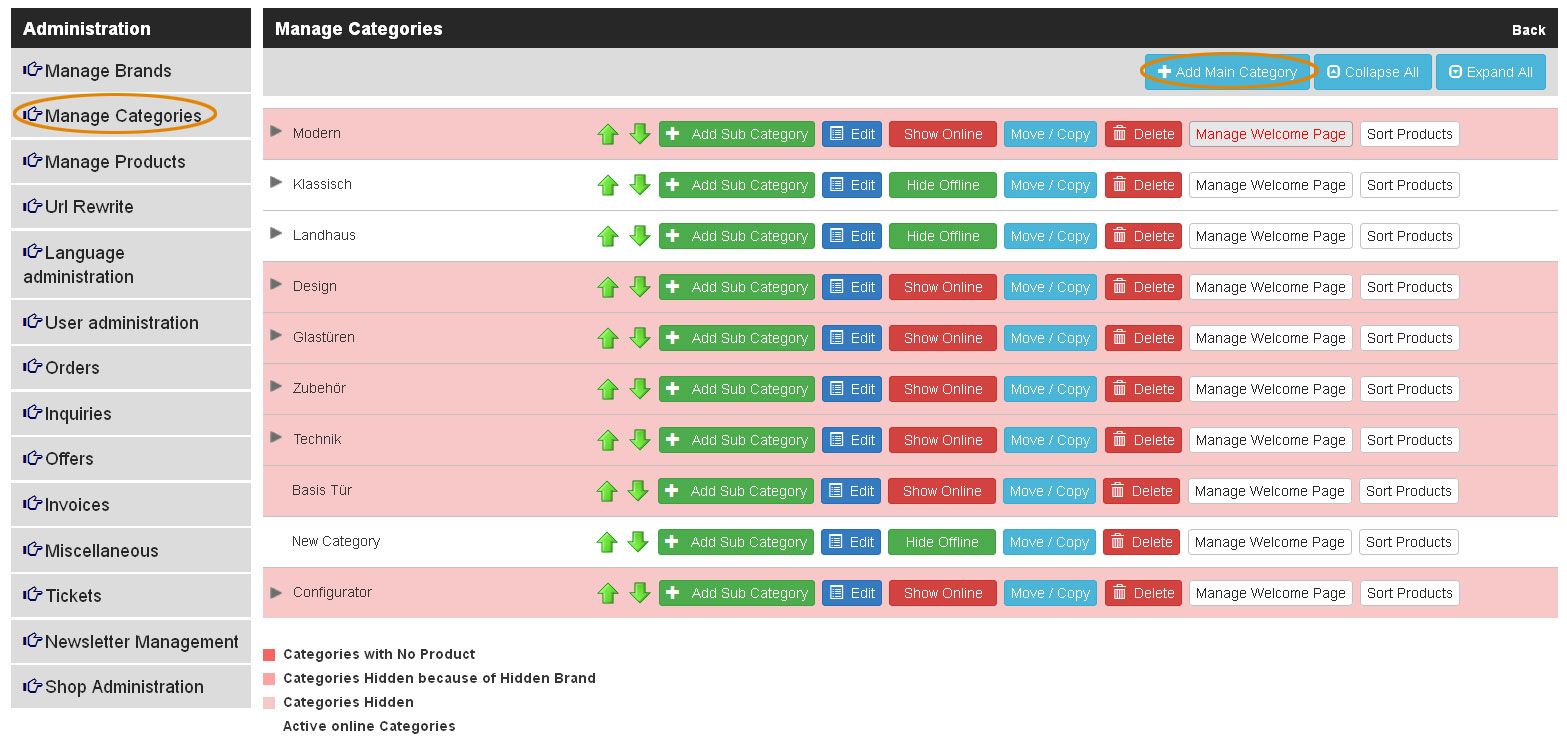
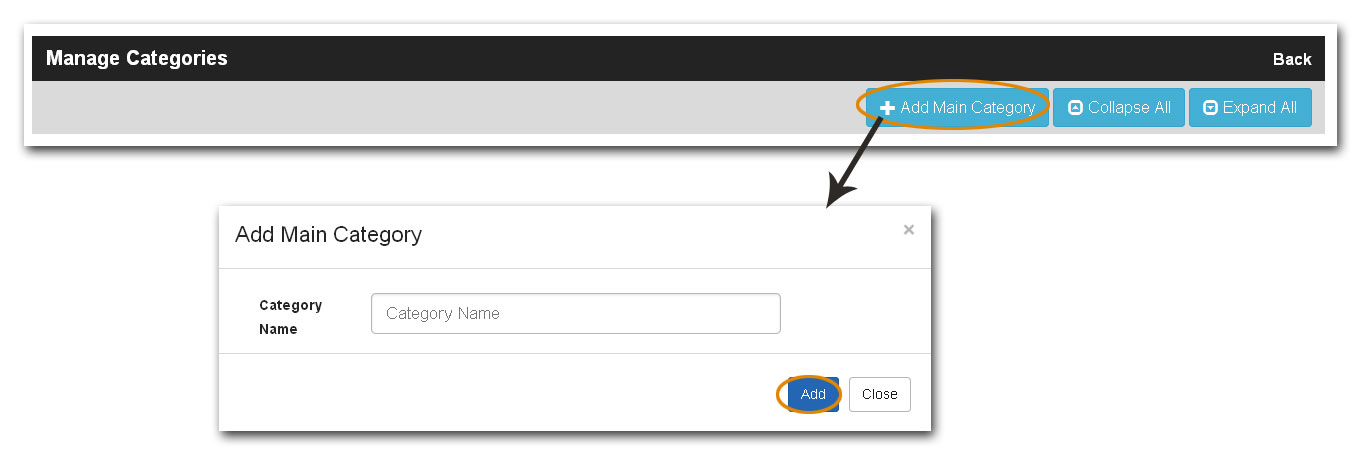
Adding of Sub Categories:
Above you have seen how to create a main category, once a main category is added you can find adjacent to main category many options, one of the main options you find is called Add Sub Category, when clicked on this button again a pop up appears prompting you to give a name to the sub category, after you enter a name and click on add a new sub category is added to the selected main category. So for each main category you will find individual add sub category option and by clicking on it you can add a sub category only for the chosen main category. And if you want to add sub sub categories then you will find the same button of Add Sub Category adjacent to add Sub Categories and clicking on it and giving a name to the sub sub category will add the sub sub category for the selected sub categories. In this fashion you can add any level of sub categories. So the flow can be:
1. Main Category
1.1. Sub Category
1.1.1. Sub Sub Category
1.1.1.1. Sub Sub Category
1.1.1.1.1. Sub Sub Sub Category
-----------------------
-----------------------
----------------------- n
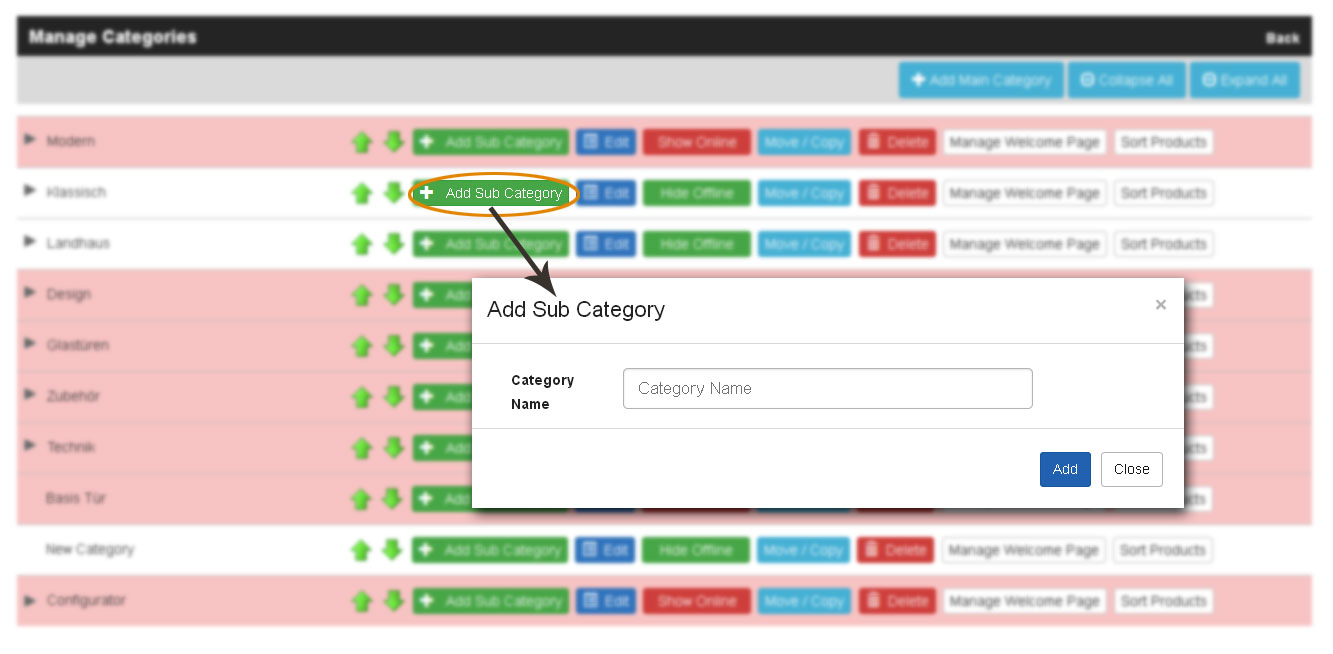
Editing Of Categories:
It is possible for you to edit the name of already added categories. All you have to do is click on the Edit button which you can find in the adjacent options for each single category, a pop appears asking you to edit the existing name if you, simply change the name and then click on update. This feature is especially help full to rectify the spell mistakes and also if the shop is multi language shop then to edit the name in other languages.
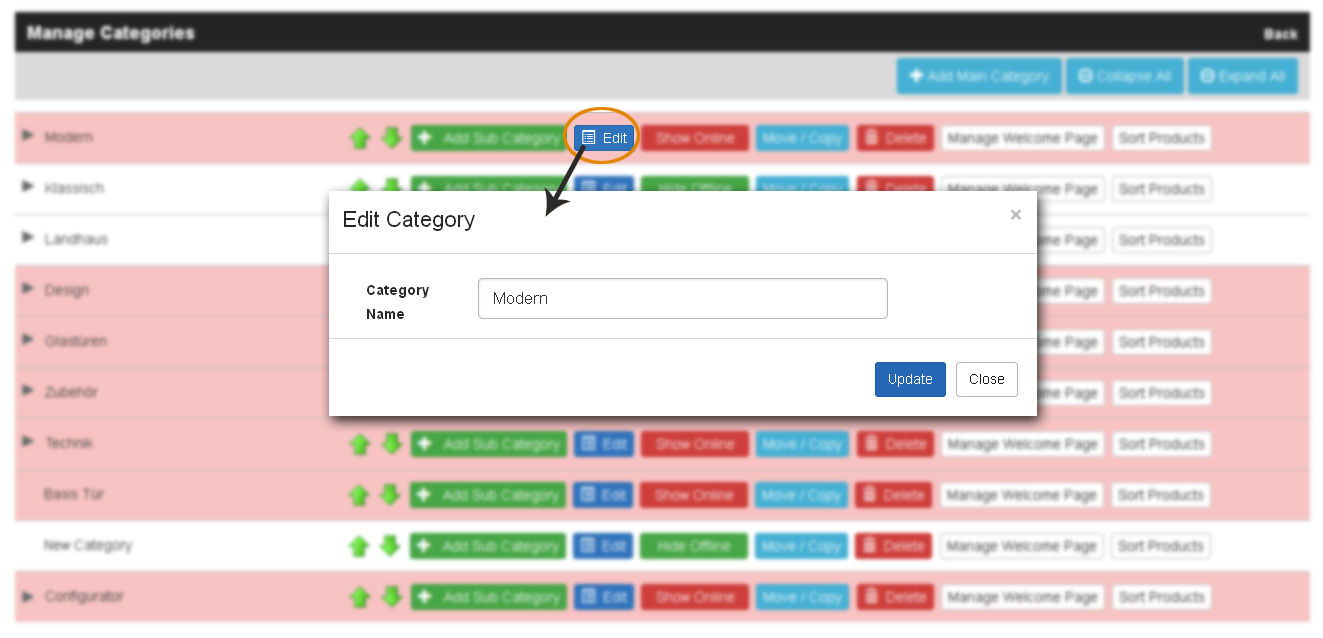
Deleting Of Categories:
For deleting a category all you have do is click on the button Delete which you can find in the adjacent options for each category. You can use this option to delete categories one by one. Once deleted if the category being delete contain any products inside it, you would be requested to move those product to other categories.
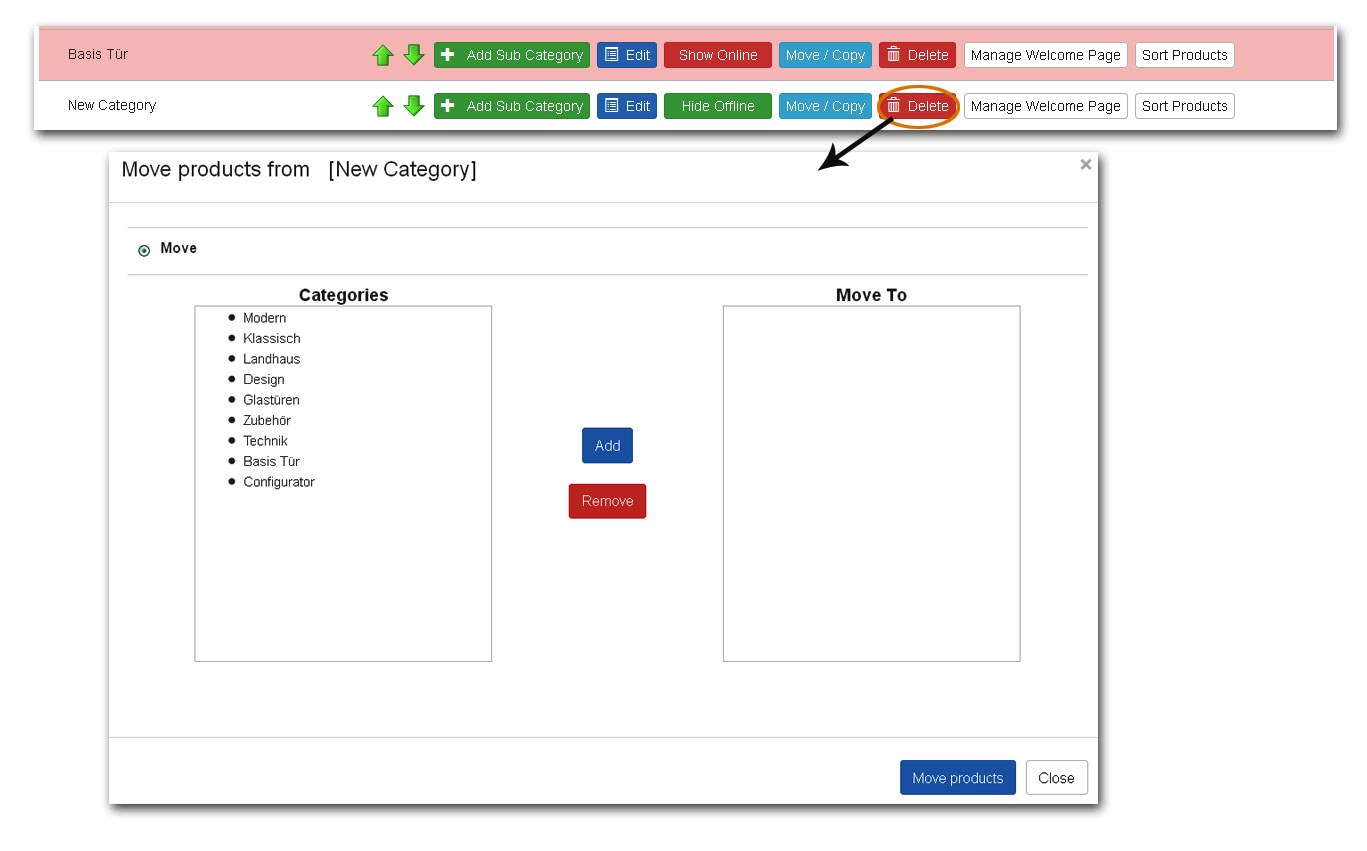
Enabling, Disabling of Categories:
In the shop it is possible for you to add new categories and hide them for the general users in the front end. For that purpose you have the option for enabling and disabling. So when a new category is added you will find in the adjacent options the button Hide Offline, by clicking on it you will make this category hidden for the general users. Only the category is visible for shop admin and other users with rights. If you want to make it visible to all then you can click on the button Show Online and the category will become visible to all again. You can use this option to hide all work in progress categories and only choose to show them online when every thing is ready and perfect.
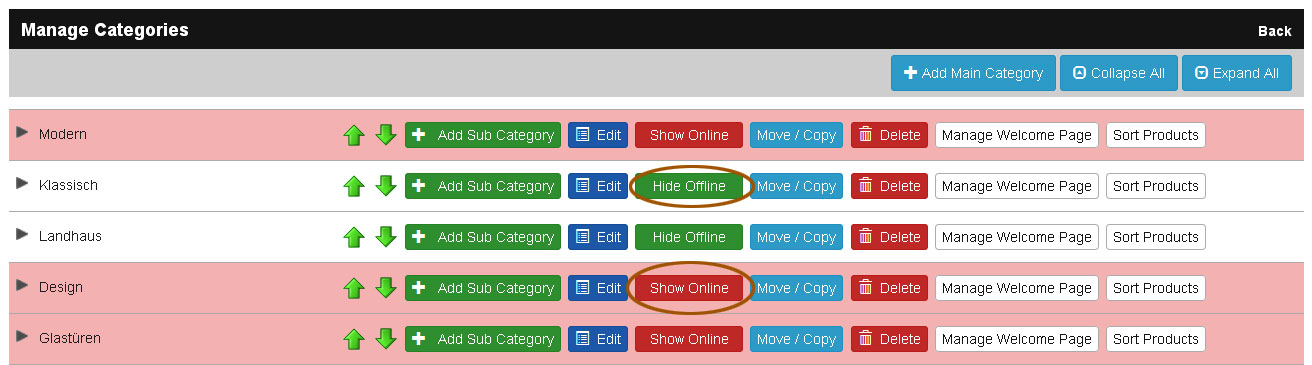
Move, Copy of Categories:
It is possible to move the categories from one position to another position in two ways. If you want to move the categories of same level Up and Down the positions you can do so by using the UP(↑) and Down(↓) arrows. If you want to move a category from one level to different level like for example a sub category to main category or a sub category one category to a sub sub category of different main category etc, then click on the button Move/Copy. A pop opens up and in there you can choose if you want to move or copy the same, if you choose copy then the selected category will be copied into the targeted category leaving the original in place. But if you choose move then the selected category is taken out from its original position and will be placed in the new targeted position.
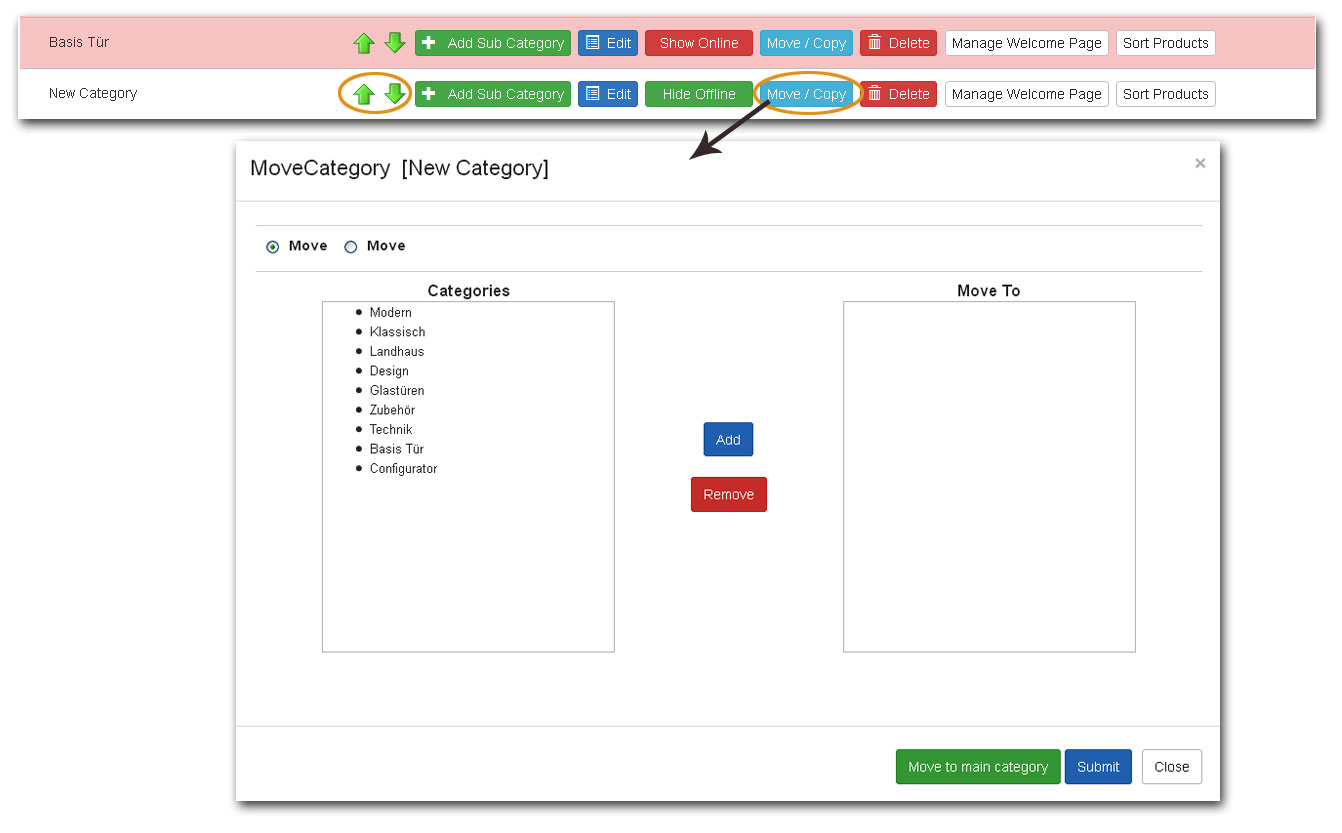
Manage Welcome Page of Category:
In addition to the standard options for managing the category there are some advanced options available for further enhancing the management of categories as well for SEO purposes. One among it Manage Welcome Page. Welcome pages generally are pre loaders for category pages which can contain information such as introduction text, overview of the categories, some special products or new products, or what so ever additional information you want the users to see before looking at the products. There by using these Manage Welcome Page option you can add heading, description content and slide show of special or new products. Once you add those info you can choose enable welcome page option to load the welcome page when click on category. If you do not want to have any welcome page then you do not need to do any thing as the default state of these Welcome Pages is disable.
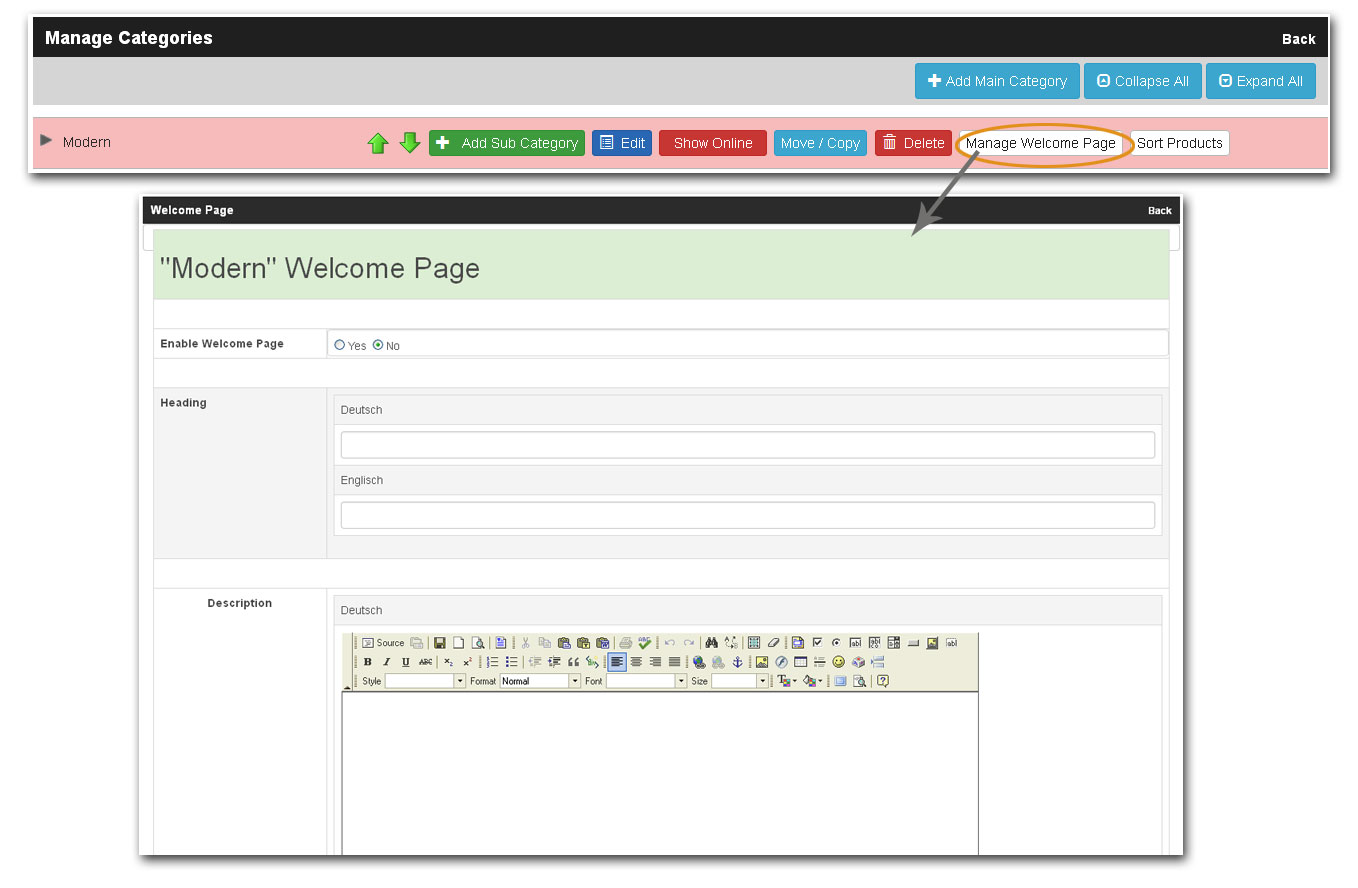
Sort Products:
This is another advanced option in the Manage Categories section. You can use this feature for giving a sequence order for the products defining which products should show in which position when user enters a category, so using the Sort Products options it is easy for shop admin or users with rights to set the sequence of products from first to last position of visibility. For doing so, click on the button Sort Product, you are taken to a new page where all the products which belong to that particular category are shown. Adjacent to each product in the right you will find a drop down opening which you will see the number from 1 to n number based on the number of products available in that category. Now you can just select a number from this drop down and this product is then shown in that position for the users who visit this category. For special or new products you give the position numbers 1-10 and these are the products which will be shown first when a user clicks on category. In this way it is very easy for you to positions preferred products on top of the others.