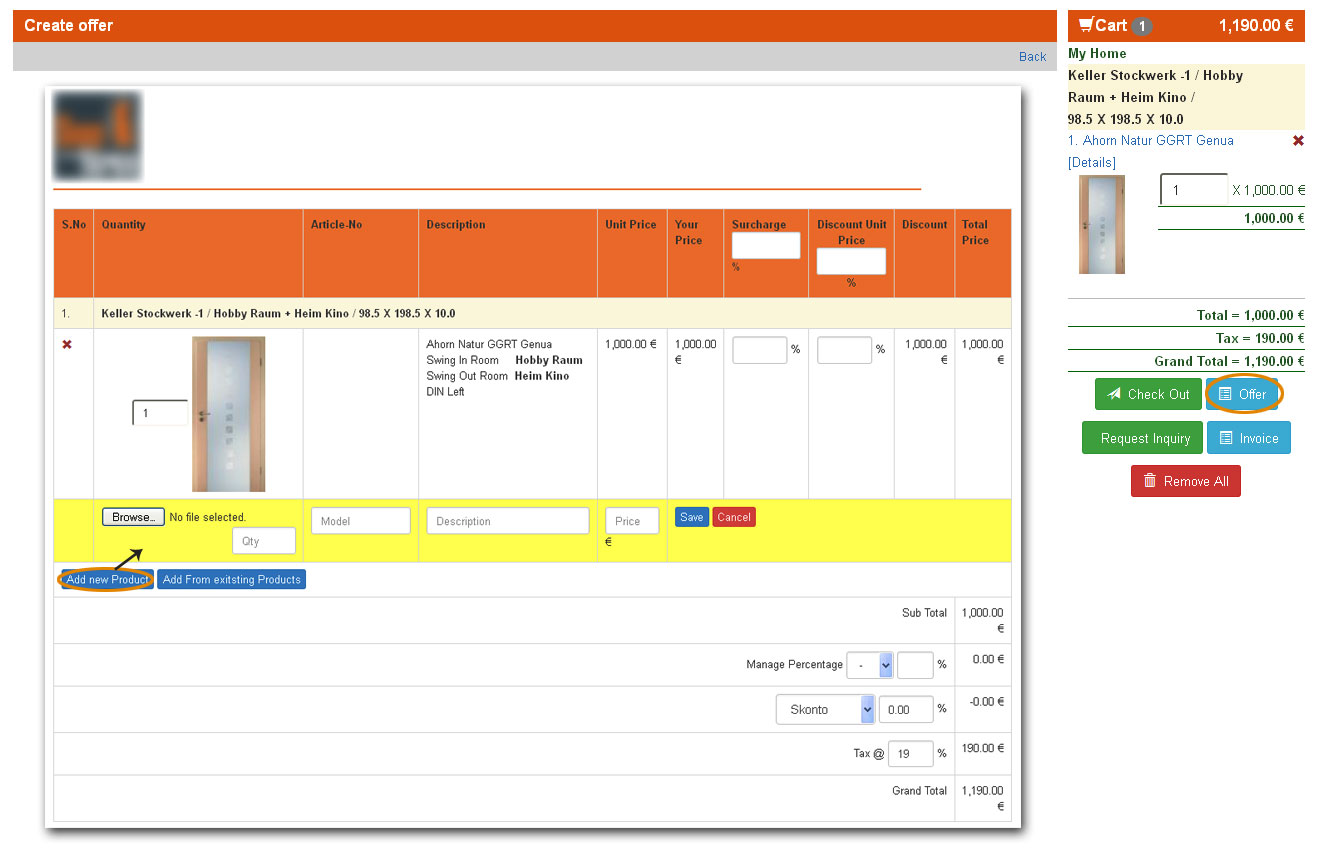Product Adding in Shop:
Overview: There are multiple ways in which products can be added in the [mn] shop using the available interfaces for the shop admin. Also we are there always to add on your behalf products from the back end.
- Adding New Products from shop back end.
- Adding multiple products via Import in the shop back end.
- Adding a product from Configurator.
- Adding products from Offer, Bill generation pages.
1. Adding New Products from shop back end:
The adding of products usually in the shop is done from the shop back end, the shop back end can be accessed only if you are logged in as shop administrator or user with appropriate rights. So shop admin or user with rights if they are logged in can access the shop back end by clicking on the shop admin button which can be found in the top header.

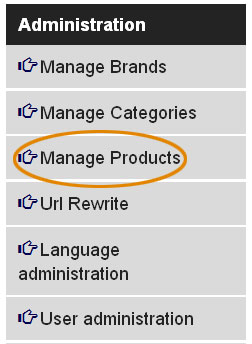

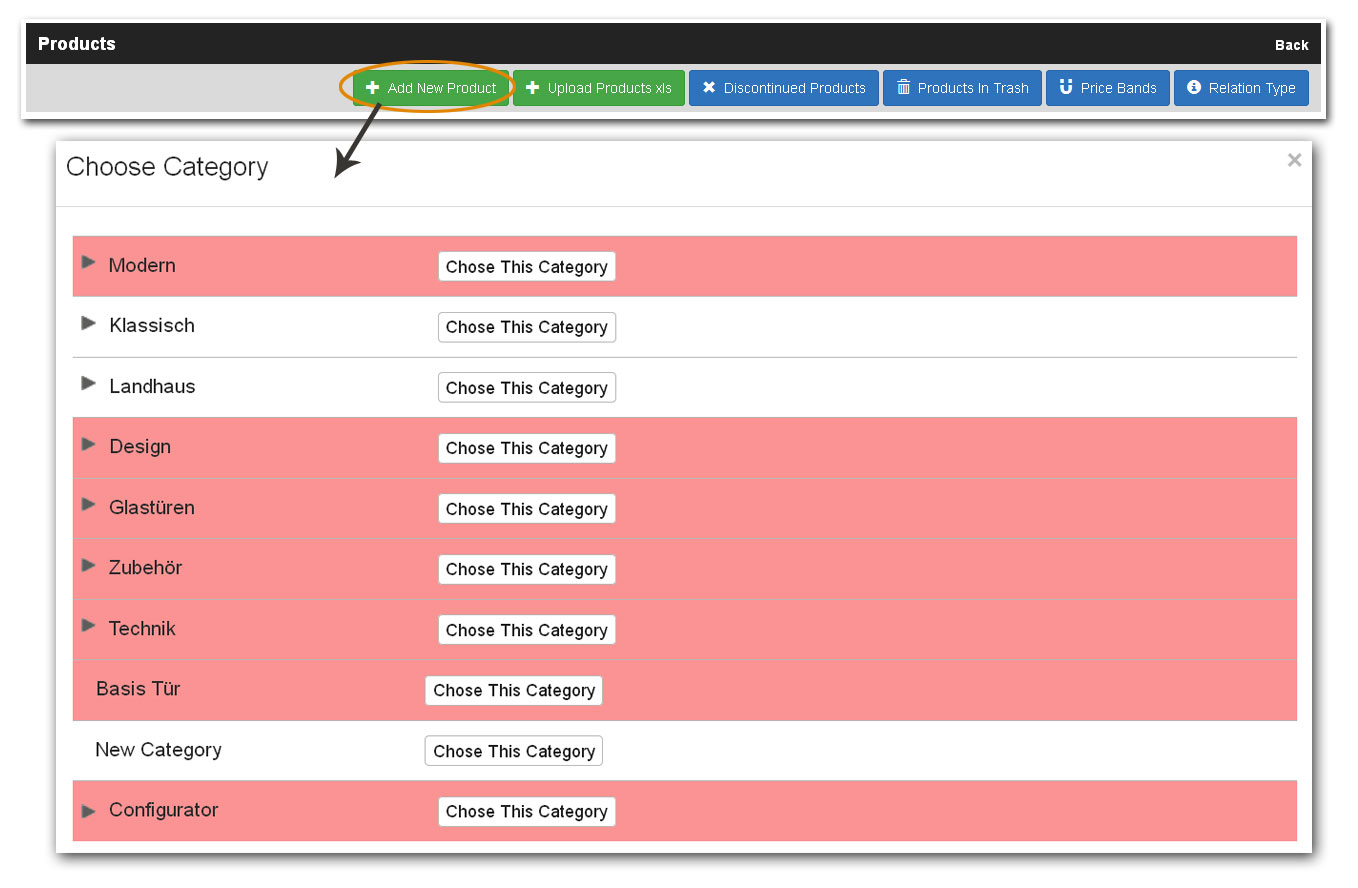
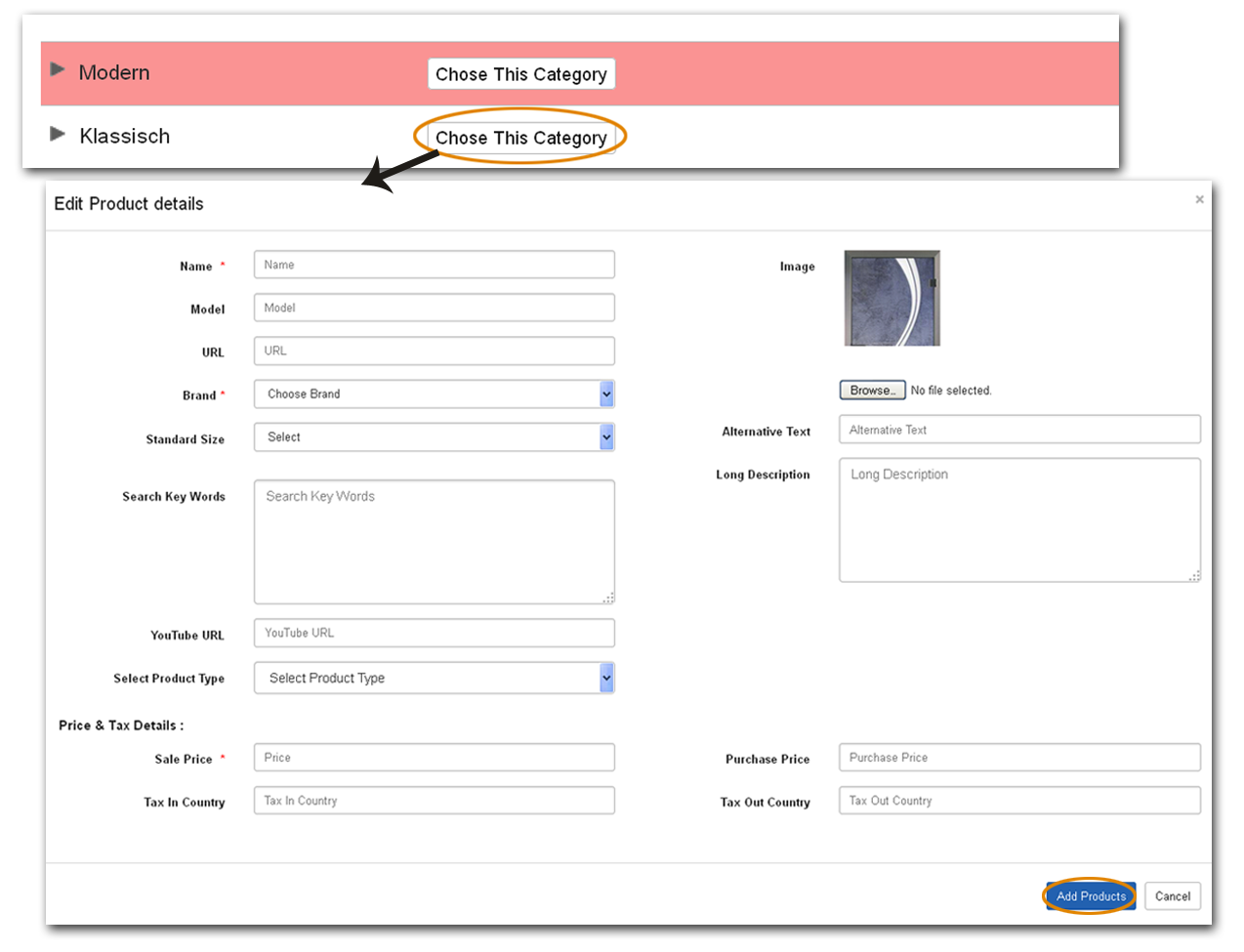
2. Adding multiple products via Import in the shop back end:
This advanced options is available for shop admins as well users with rights. After login please click on Shop Admin, then click on Product Management, the 3rd menu on the left side menus. In this page on the top option you will find the button Import, once you click on it a new page is loaded, in this page you will find a sample excel file which will give you information like how the import excel file should be, once you arrange the import excel file like the sample shown you can click on Upload option and then upload the excel file, it will take a little while for the upload to process the information contained in the excel file but once the processing is finished then you would be taken to a success page where the new added products with the total success and failure records are shown.
And all the products successfully uploaded to the shop can be found in the products section with the other optimisation options to manage their datas.
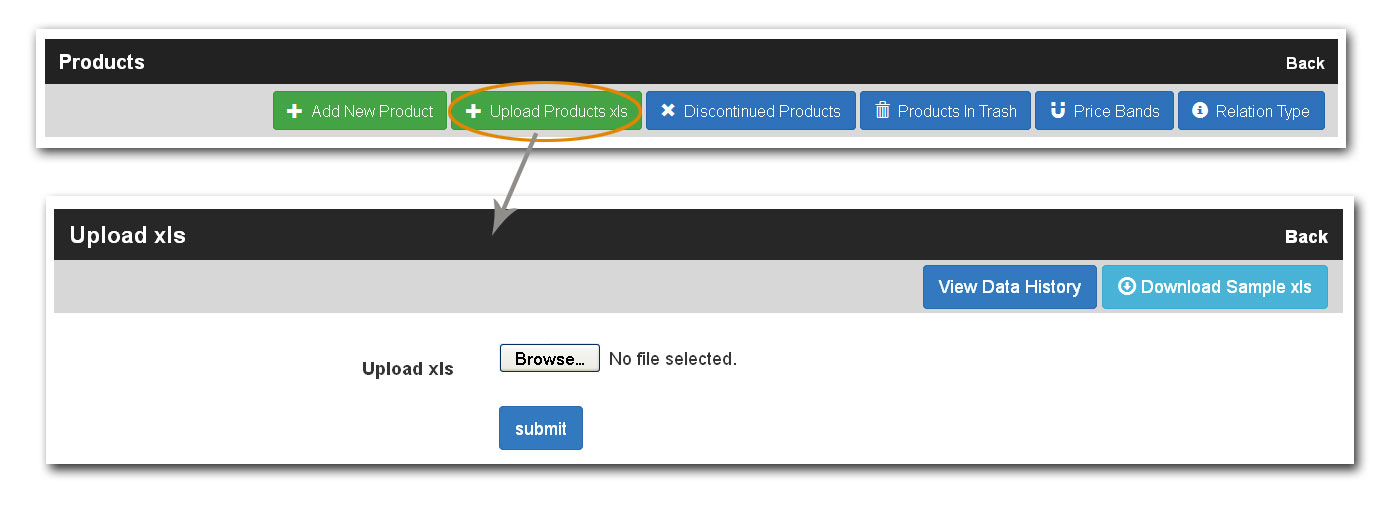
3. Adding a product from Configurator:
Shop admin or users who have access to Product Configurator back end can also add new products to the shop via the configuration back end. All they have to do is, login and click on Configuration Back End, once in back end, they can select a flow of the configuration tool, in the selected flow you can for every variation assign a default element, like for example, you can select a default element for frame materiel, door materiel, glass design and shape, door handles and etc. Once you build the complete door with all default elements selection then you can go to the final step where summery of all your selection is shown. In this summery page you will find the option button, Add to Shop, once you click on it a pop up opens with various text fields to fill in the data such as, Product Name, Article Number, Brand of Product, Product Description, Category of Product, Purchase Price, Sale Price, Tax details and the default size of the product in which this model will be available. After giving all this product click on Add to Shop and a new product is then added to shop with the default elements you have selected along with the product picture. In this way you can easily add any number of products to shop, all you have to do is select a model and add default elements to it and click on Add to Shop.
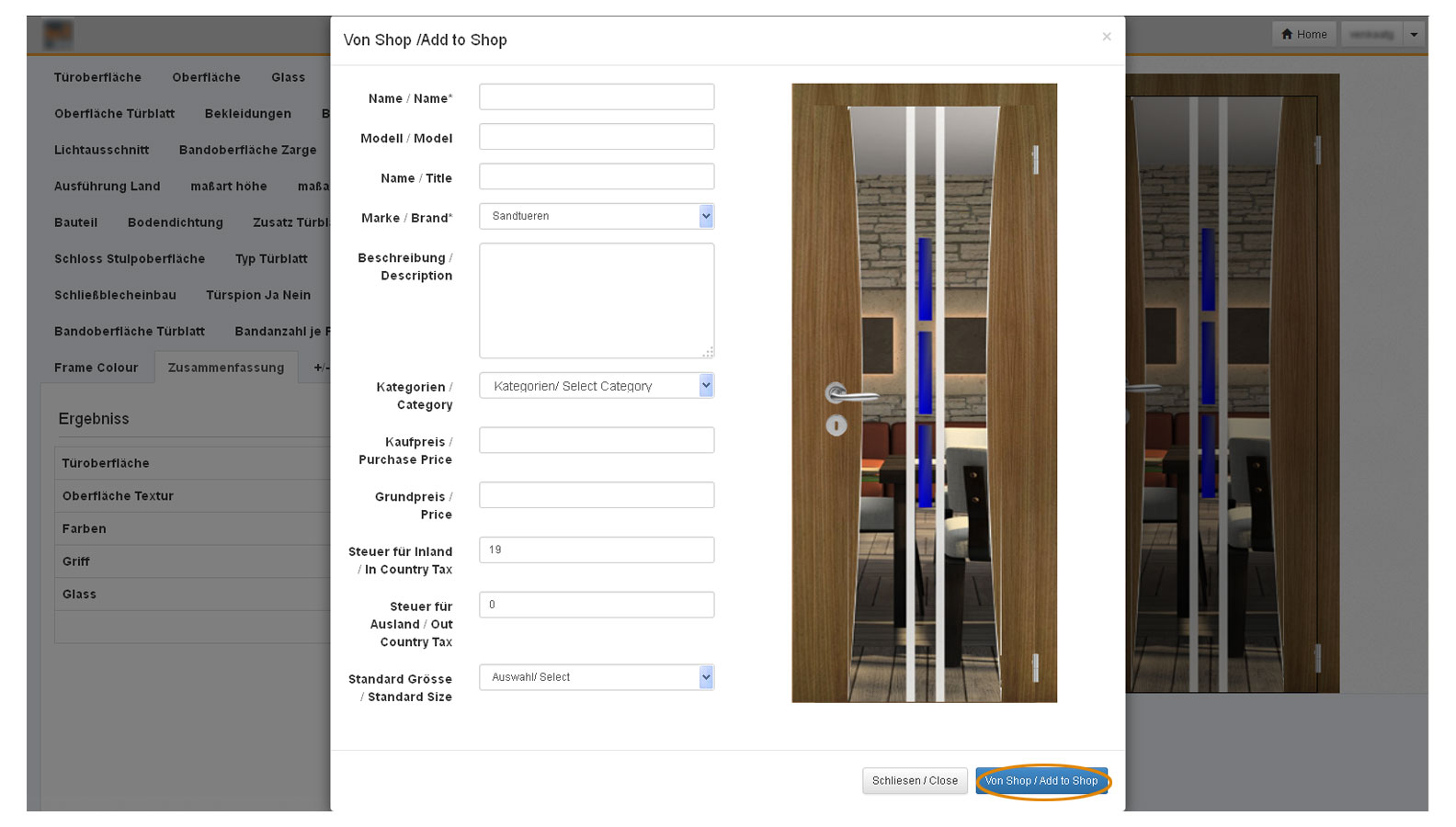
4. Adding products from Offer, Bill generation pages:
Another way which you can add products in the shop is via the Offer, Billing pages. Here also you can add add products with minimum details, these products we call them as Customised Products. We call them as Customised because they are not shown under the regular products of shop. These are special products which can be added with minimum of details then and there while generating an Offer or a Bill. You can find the option to add these products either in the Offer Generation page or in Billing Page, once you are in Offer/Bill page, you are first shown the customer information below the customer information you will find the products select from the shop, under the last product you will find two Button, Add New Product, Add from Existing Product. Click on Add New Products, a new row above the button you have clicked is added where you can input the Quantity, Model Number, Name and Price of the product along with option to upload an image. Once you give these details click on save and the same is then saved in the Offer page as well as in the shop under Customised Products. This way you can easily on the go add new products to shop based on the need.